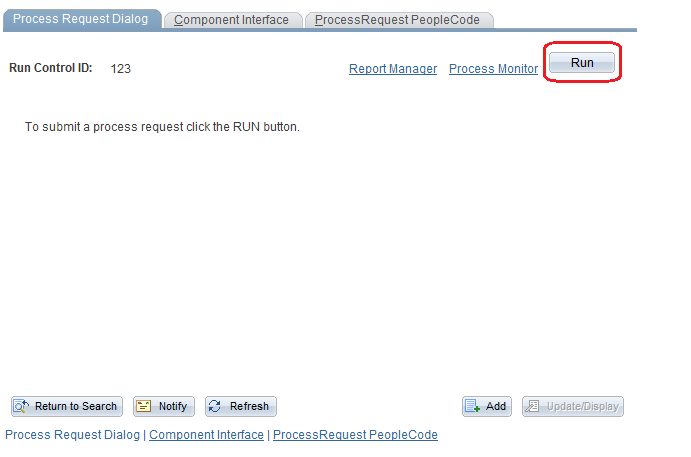PeopleSoft ERP provides various reporting tools to cater to the requirement of the reports of different kinds as in an organization there are numerous cases where simple as well complex data extracts or reports are required. Today we will talk about some simple as well as complex reports.
Query reports are simple data extract in excel format created through PS Query with no advance formatting.
for example:
- A simple report on overall status of Performance Document created for employees
- An absence report to extract the leave requests in a specific period
Though we are discussing about Query Reports in this article and I just mentioned comparatively that these are very simple reports just like shown in above image so it becomes important that we also get a brief understanding of complex reports with advance formatting and which can't be created with PS Query for example reports created with XML Publisher tool.
Let's have a glimpse of such a report:
Well, I wish you guys don't intend to create such a complex report using PS Query. Like I said it can only be created with XML publisher. Hope I was able to distinguish between the Simple Query Reports and the complex XML Publisher reports.
Let's cut to the chase and see how a simple query report is created in PeopleSoft.
Will
now exercise the mentioned steps. Assume that you got a requirement to
create a simple report which should fetch the basic details of new hires
in a given period with the fields Employee ID, Name, Employee Record,
Effective Date and Effective Sequence. The first step would be to create
the PS query for this report.
The reports which I have created so far broadly involves following steps:
- Create PS Query
- Security Configuration
- Adding a Content Reference in the Portal
1. Creating PS Query
Creating the PS Query in PeopleSoft2 .Security Configuration for PS Query
Security Configuration for PS Query3. Adding the Content Reference in the Portal
Creating a Content Reference in PeopleSoftAfter everything above is done then we just need to finally run the report as explained below.
Open the run control page for the report from Root > My Report > Query Reports > Get List of New Hires:
Provide the from date and to date value as inputs and click on view results. It will generate the result.